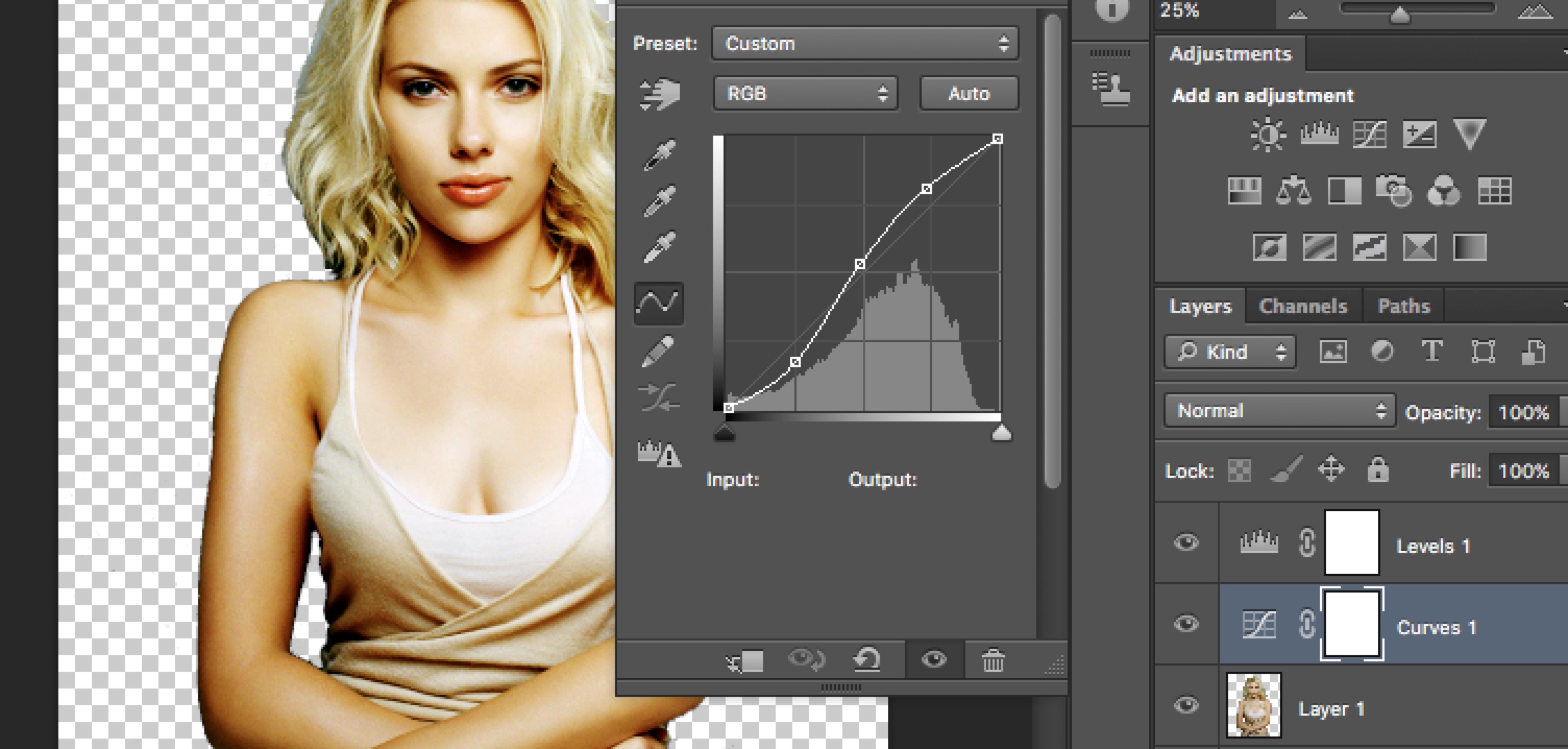能实现双重曝光效果的方法有多种(甚至某些手机app就能实现简单的重曝效果) 今天给大家介绍一种使用Photoshop制作重曝的精简教程。
既能很快得到重曝效果,又可以细致调整以满足更高的需求、实现更多的创意。适用于多数人群。
– 01 –
调整人物
首先打开一张人物肖像,我选择美貌男子 斯嘉丽约翰逊 (づ ̄ 3 ̄)づ
▼
抠出人物,这里我用的是 魔棒工具
▼
然后加强画面的对比度,并适当提亮,这里可以用到曲线、色阶、亮度对比度工具。
– 02 –
图层混合
放入一张风景照片,我就随便拖一张啦
把风景照图层的不透明度调低以后可以看到下面的斯嘉丽,调整一下需要叠加的位置,然后恢复不透明度到100%
按住command,然后单击人物图层,将以人物为轮廓创建选区
单击风景图层,然后在操作区右键,
选择反向选取(select Inverse)
栅格化风景图层,然后把选区内的内容清除。
(先把斯嘉丽和调整图层合并)
复制斯嘉丽图层到顶部,
然后把图层混合模式改为滤色(screen)
在风景图层上添加蒙版
选择画笔工具,把不透明度和流量都调低
(不透明度20% 流量15%)
画笔前景色设为黑,背景色设为白
然后在蒙版上把斯嘉丽的五官擦出来
到这儿就已经实现了双重曝光的制作效果
接下来大家针对自己照片的具体情况对人物和风景两个图层分别进行调整
– 03 –
调整增强
比如,填充背景色
增强色阶、对比度
其实也不复杂
赶紧试试吧
修图总耗时:10分钟
像我这么糙的话大概5分钟
最后,影像君每周四发布一篇教程,可是都没有人
交!作!业!
其实大家在影像君的微信上get到新技能以后,可以把作业发布到微博,然后@影像视觉杂志 影像君给大家看看完成得怎么样!
———————
作者:小布
微信号:zmdbls
编辑:高能
———————